raspberry piでNASを構築してみる。
使っていないraspberry pi(ラズパイ)が余っているので、
どないしたもんかと思っていたところ、ラズパイのNAS(Network Attachment Storage)が構築できるらしくて、
じゃあやってみようと、手を出してみました。
使用ソフトウェア
動作環境
RaspberryPi 2
Micro SDCard
使用ソフトのダウンロード
OpenMediaVault
OpenMediaVaultのサイトに行き、"Download"タブをクリックしてください。
ダウンロードページの"ISO"と書かれたタイトル下の、"here"の文字のリンクをクリック
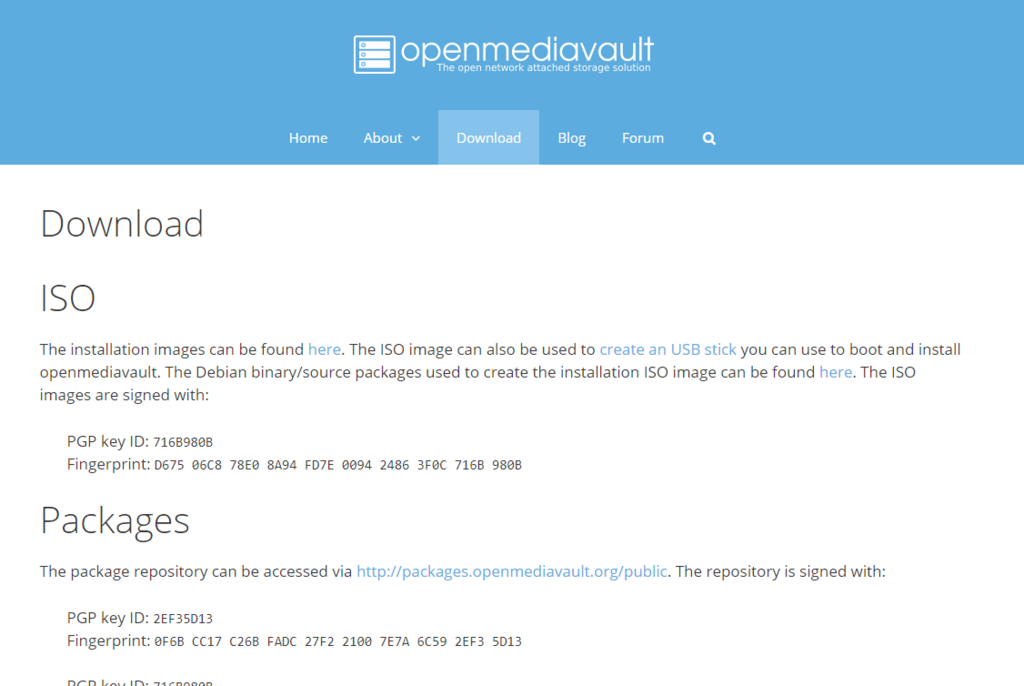
- 移動した先のページに、どのバージョンのイメージファイルをダウンロードするか選ばないといけないので、"Raspberry Pi images"を選択する。
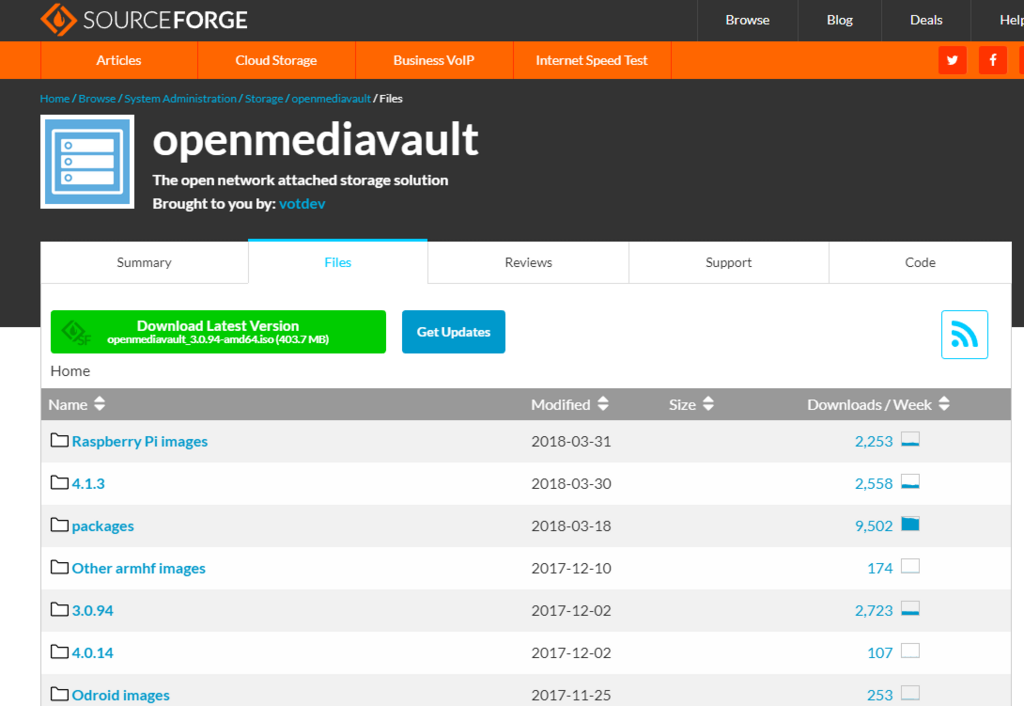
Etcher
Etcherのサイトに行きトップページで、自分のOSを選択してダウンロードする。
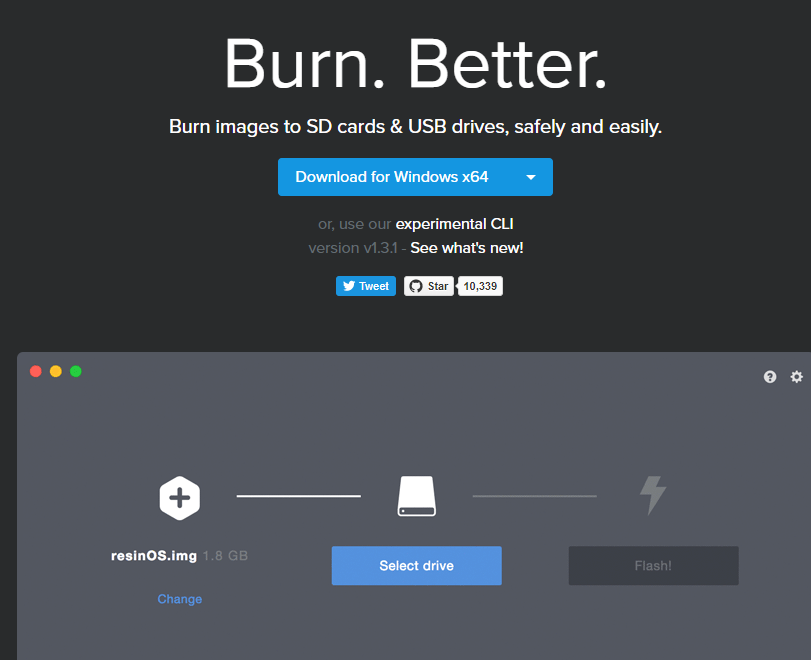
OpenMediaVaultのインストール
先ほどダウンロードしたEtcherを開いてください。
まず、最初の項目"Select image"、先ほどダウンロードしたOpenMediaVaultのイメージを選択してください。

次の項目"Select drive"に、複数の外部メモリーが刺さっている場合は、目的のインストール先を選んでください。間違えると、選んだメモリの内容が消える可能性があります。上記の画像では、外部メモリが一つだけなので自動選択されています。
最後に"Flash!"を押し、インストール完了まで待つ。
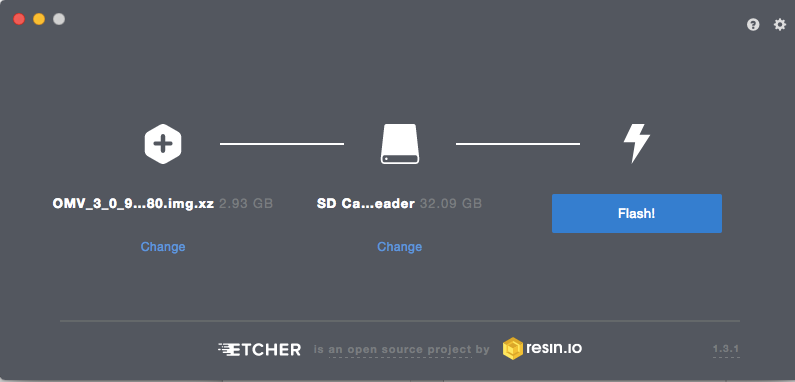
RaspberryPi設定
ネットワーク設定
インストール完了後、メモリをRaspberryPiに入れると自動でセットアップが開始されます。その間、再起動などもするので、ログイン画面が出るまで待つ。
ログイン表示が出たらuser:root, password:openmediavaultでログインを行う。その後、自分のパスワードを入力するように促される。以下のような流れとなります。
raspberrypi login: root Password: You are required to change your password immidiately (root enforced) Changing password for root (current) UNIX password: Enter new UNIX password:
ログイン表示が出たらuser:root, password:openmediavaultでログインを行う。その後、自分のパスワードを入力するように促される。以下のような流れとなります。
このままだと、ipアドレスがdhcpで起動のたび、変わってしまう可能性があるので、static IPに設定を変更します。下記のコマンドで設定ファイルを開きます。
raspberrypi:/$vim /etc/network/interface
- コマンド入力後、設定ファイルが開くので以下のように変えます。
# Wired adapter #1 allow-hotplug eth0 #no-auto-down eth0 #iface eth0 inet dhcp iface eth0 inet static #任意のipアドレスを設定# address XXX.XXX.X.XXX netmask 255.255.255.0 gateway 192.168.0.1 dns-nameservers 8.8.8.8 8.8.4.4 # hwaddress ether # if you want to set MAC manually # pre-up /sbin/ifconfig eth0 mtu 3838 # setting MTU for DHCP, static just: mtu 3838 # Wireless adapter #1 # Armbian ships with network-manager installed by default. To save you time # and hassles consider using 'sudo nmtui' instead of configuring Wi-Fi settings # manually. The below lines are only meant as an example how configuration could # be done in an anachronistic way: # #allow-hotplug wlan0 #iface wlan0 inet dhcp #address 192.168.0.100 #netmask 255.255.255.0 #gateway 192.168.0.1 #dns-nameservers 8.8.8.8 8.8.4.4 # wpa-conf /etc/wpa_supplicant/wpa_supplicant.conf # Disable power saving on compatible chipsets (prevents SSH/connection dropouts over WiFi) #wireless-mode Managed #wireless-power off # Local loopback auto lo iface lo inet loopback
- 変更完了後、再起動をします。
swapオフ
Linux系OSはメモリが足りない際に一時的に、ハードディスクなどにデータを移動するスワップ機能がある。 ただ、寿命が厳しいフラッシュメモリしか持たない、raspberryPiには負担が大きいので、これをオフにしておく。
#オフにする場合 $ sudo dphys-swapfile swapoff #オンにする場合 $ sudo dphys-swapfile swapon
OpenMediaVault設定
ここまでくれば、あとはRaspberryPiにハードディスクやらLANやら、いろいろ差し込んで一度起動してください。
家のネットにつながったコンピューターのブラウザで、192.168.0.100をアドレスバーに入力。
設定画面のログイン画面が開きます。ユーザー名: admin, パスワード:openmediavaultで認証ができます。
認証が完了すると以下の画面に入れます。

adminパスワードの変更
左のメニューから、システム->一般設定をクリックしてください。
開いた画面の上部のタブから、"Web管理者パスワード"をクリック。
するとパスワード変更画面が開きます。

- 任意のパスワードを入力してください。設定画面に入る際に毎回必要となるパスワードです。
sshユーザーの追加
デフォルトだと、sshユーザーがいないため、設定をする必要があります。
- 左のメニューから、アクセス権の管理->ユーザーをクリックしてください。

追加ボタンをクリック
表示されたウィンドウに、名前、パスワード、シェルを入力する。シェルはデフォルトがdashになっていたので、bashに変更しました。それ以外の項目は任意です。
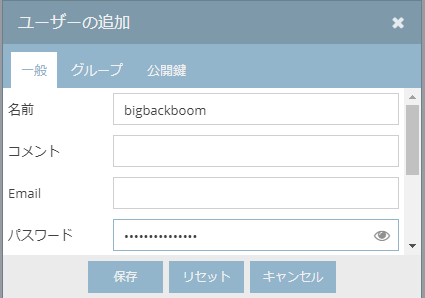
- 次に、同じウィンドウ内の、グループを押し、ssh、sudoグループを追加する。 Y
- 保存を押してユーザーを追加。
以降raspberryPiの設定を直接いじる際は、sshが可能となる。
ファイルシステムのマウント
このままでは外部接続のハードディスクなどは反応しません。それが動くようにするための設定です。
- ストレージ->ファイルシステムをクリックしてください。
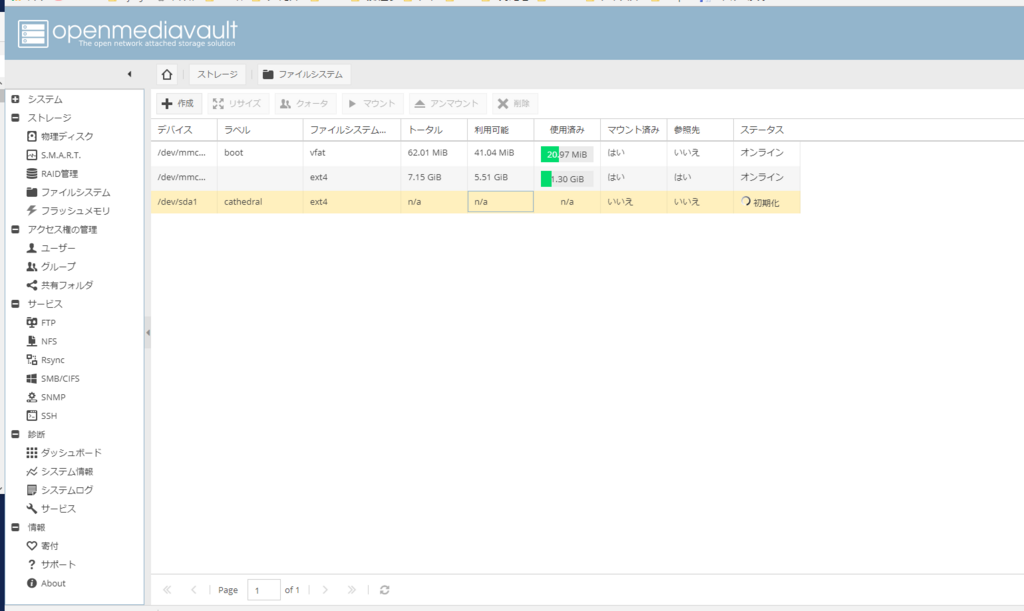
- 作成をボタンを押すと、ウィンドウが開く。
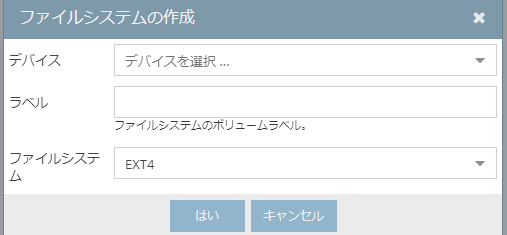
外部接続のハードディスクを選択して、追加する。
すると初期化処理が始まるので、完了までお茶を飲む。

- 処理が終わったら、ディスクを選択して"マウント"ボタンを押す
共有フォルダの追加
*アクセス権の管理->共有フォルダのタブをクリック
追加を選ぶ
表示されたウィンドウから、先ほどマウントしたディスクを選択して追加する。
SMB/CIFSの有効化
このままだとウィンドウズからはファイルシステムにアクセスできない。機能を有効化する必要がある。
サービス->SMB/CIFSをクリック
表示されたページの一般設定下の、"有効"のボタンをクリック。
次に、同ページ内の"共有"タブをクリックし、共有フォルダの追加の時のようにフォルダを追加する。
他のサービス内容にも同様の、操作を行い有効化する。
PC側の設定
OSに対応の仕方は違うが、基本的に対応のサービスを有効化しておけば、そのOSにおけるネットワークドライブの追加で、ドライブの追加が可能。